You can then use the build-and-integration environment
to produce the new version of the installation package through which to
update any other environments. It is crucial that this installation
package be versioned to allow for bugs/issues to be logged against
specific versions of the application to ensure that regression bugs can
be tracked down quickly.
The hardware configuration for a
build-and-integration environment is usually fairly simple. This usually
consists of one machine that is not used for development purposes,
generally one small server or developer workstation that is used to get
the latest version of the source code from TFS, label the source code,
build the code, deploy to the integration environment, and build the MSI
deployment package. The environment must be configured as a standalone
environment with the BizTalk databases installed and configured
separately from other environments.
It is critical that the
build-and-integration environment not be used for development purposes
as this needs to be a "clean" environment that only contains source code
to be used in other environments. It is the responsibility of the Build
Manager to ensure that this is the case.
1. Five-Step Build Process
Every development team needs a
process to build and test their software. This is as important as the
creation of the code itself. Many different build processes exist, but
they are all essentially the same with slight twists or enhancements. If
your team does not have a formal build process, you need to get one.
For this reason, a simplified build process is included here. This
process is simple enough that it can be used by even novice teams, yet
flexible enough to allow it to scale to larger development groups.
1.1. Step 1: Developer Check-In
Pick a regular time each day
when unit-tested code needs to be checked into source control. Ideally,
this check-in occurs at the same time each day to help enforce a
"rhythm" to the project. The most important rule to enforce in this step
is code checked in for a build must compile.
If code in source control does
not compile, there needs to be a process in place to ensure that only
compilable code is in source control. If not, the build is considered
"broken." Usually there is a special gift for any developer who breaks a
build. One of us was once on a team where we would have a dunce cap for
the coder who checked in broken code. It was required that he wear the
"I Broke the Build" cap for two days while at work. It only took this
particular author once to learn to never check bad code in again. Since
this form of negative encouragement is often frowned upon by the
politically correct, another trick is to have a "swear" jar. Each line
of code checked into the build that doesn't work costs $20. At the
project's completion, the money goes towards the party.
1.2. Step 2: Build Manager Sets Version and Labels Code
Labeling the code is the
process of time-stamping all source files with an identifiable tag so
that a specific version can be retrieved. In TFS, a label can be
anything, but usually the label contains the build number for that day.
For example, if the build number for today were 1.0.3.45, then the label
would also be 1.0.3.45. This allows the Build Manager to easily
retrieve source code for previous builds if there ever is an issue with
regression. It is critical that the version label from TFS match the
assembly version information that is included in the build. Each .NET
assembly must have its AssemblyInfo file updated with the proper build
and version number for each build. By default, Visual Studio sets the
version number to 1.0.0.0. This is a change in the latest version of
Visual Studio. Previously it would set the version number to 1.0.*. This
will cause the version to auto-increment each time the solution is
built. There are still companies that use this auto-increment as a
standard. As in previous versions of BizTalk it is a recommended best
practice to change this number manually or by using a version structure
as outlined in the next section.
In this latest version of
BizTalk the assembly information, that used to be on the Assembly tab of
the project properties dialog box, now appears in the AssemblyInfo.cs
file that is in the Properties folder of your project. This is another
item that was modified to align with the .NET development environment.
An example of one is provided here:
using System.Reflection;
using System.Runtime.CompilerServices;
using System.Runtime.InteropServices;
using Microsoft.XLANGs.BaseTypes;
using Microsoft.BizTalk.XLANGs.BTXEngine;
// General Information about an assembly is controlled through the following
// set of attributes. Change these attribute values to modify the information
// associated with an assembly.
[assembly: AssemblyTitle("")]
[assembly: AssemblyDescription("")]
[assembly: AssemblyConfiguration("")]
[assembly: AssemblyCompany("")]
[assembly: AssemblyProduct("")]
[assembly: AssemblyCopyright("Copyright © 2009")]
[assembly: AssemblyTrademark("")]
[assembly: AssemblyCulture("")]
[assembly: Microsoft.XLANGs.BaseTypes.BizTalkAssemblyAttribute(typeof(BTXService))]
// Setting ComVisible to false makes the types in this assembly not visible
// to COM components. If you need to access a type in this assembly from
// COM, set the ComVisible attribute to true on that type.
[assembly: ComVisible(false)]
// The following GUID is for the ID of the typelib if this project is exposed to COM
[assembly: Guid("dee3b006-20d8-4cec-b1bf-6552472a5cce")]
// Version information for an assembly consists of the following four values:
//
// Major Version
// Minor Version
// Build Number
// Revision
//
// You can specify all the values or you can default the Build and Revision Numbers
// by using the '*' as shown below:
// [assembly: AssemblyVersion("1.0.*")]
[assembly: AssemblyVersion("1.0.0.0")]
[assembly: AssemblyFileVersion("1.0.0.0")]
Another option besides the standard AssemblyInfo.cs file is that of an Assembly Info Manager.
An assembly info manager
is a simple .NET-based structure that can be used to store static
properties for assemblies within a solution. This class is then used by
all AssemblyInfo files within the solution. This will allow the Build
Manager to have to change only one file and have its information reflect
in all assemblies within the build. An example implementation is given
here:
namespace ABC.FulFillment.Common
{
public class AssemblyInfoManager
{
public const string Company = "ABC Company";
public const string ProductName = "FulFillment Application";
public const string Copyright = "Copyright(c) 2009 ABC Inc.";
public const string Trademark = "";
public const string MajorVersion = "1";
public const string MinorVersion = "01";
public const string BuildNumber = "1";
public const string RevisionNumber = "35";
}
}
In order to use the class a
reference to the assembly which contains the class will need to be made.
In addition, the AssemblyInfo.cs file will need to be modified to look
like the following:
using System.Reflection;
using System.Runtime.CompilerServices;
using System.Runtime.InteropServices;
using ABC.FulFillment.Common;
// General Information about an assembly is controlled through the following
// set of attributes. Change these attribute values to modify the information
// associated with an assembly.
[assembly: AssemblyTitle("ABC.BizTalk.PipelineComponents")]
[assembly: AssemblyDescription("ABC Pipeline Components")]
[assembly: AssemblyConfiguration("")]
[assembly: AssemblyCompany(AssemblyInfoManager.Company)]
[assembly: AssemblyProduct(AssemblyInfoManager.ProductName)]
[assembly: AssemblyCopyright(AssemblyInfoManager.Copyright)]
[assembly: AssemblyTrademark(AssemblyInfoManager.Trademark)]
[assembly: AssemblyCulture("")]
// Setting ComVisible to false makes the types in this assembly not visible
// to COM components. If you need to access a type in this assembly from
// COM, set the ComVisible attribute to true on that type.
[assembly: ComVisible(false)]
// The following GUID is for the ID of the typelib if this project is exposed to COM
[assembly: Guid("368a756f-fe85-4d16-b522-946ee7fda624")]
// Version information for an assembly consists of the following four values:
//
// Major Version
// Minor Version
// Build Number
// Revision
//
// You can specify all the values or you can default the Build and Revision Numbers
// by using the '*' as shown below:
// [assembly: AssemblyVersion("1.0.*")]
[assembly: AssemblyVersion(AssemblyInfoManager.MajorVersion + "." +
AssemblyInfoManager.MinorVersion + "." + AssemblyInfoManager.BuildNumber +
"." + AssemblyInfoManager.RevisionNumber)]
1.3. Step 3: Build the Master Solution
Depending on the
configuration (single, multiple, or none) of the Visual Studio solution
files, this step can either be a single task or a multistep task.
Assuming there is a Master Build Visual Studio .NET solution that
contains all VS .NET projects to be included in the build, the Build
Manager opens this solution within Visual Studio and builds it. Each
Visual Studio project should be configured to output its assembly to the
proper folder so that it can be loaded from the proper location.
1.4. Step 4: Deploy to the Integration Environment
This is a simple step that can be completed by selecting the Deploy build option within Visual Studio as demonstrated in Figure 1.
The name of the server to deploy the solution is hard-coded in the .sln
file. A way around this is to use the "." (dot) as the server name.
This will cause Visual Studio to deploy the solution to the local
machine. VS .NET will automatically deploy any BizTalk assemblies to the
management database without having to create any additional build
scripts.
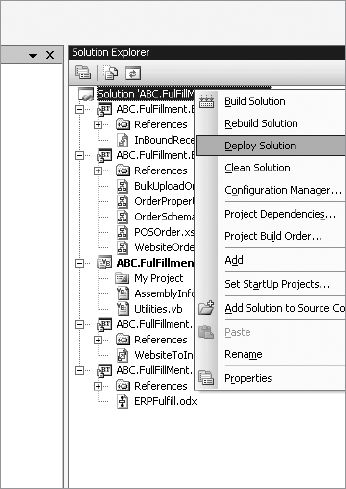
1.5. Step 5: Run a Build Verification Test
Once the build is installed in
the integration environment, the last task is to perform a test of the
build. Generally this is an automated test such as processing a set of
test messages and verifying that the output is as expected. This is
often called a build verification test or BVT.
An easy way to implement a BVT is to configure a file-based receive
location that a set of test messages can be dropped into. These messages
would simulate a process that produces a known result such as a set of
output messages. Another option would be to automate the BVT test
through the use of the BizUnit Automated testing tasks for BizTalk. The
BizUnit tasks would provide the means to set up a repeatable set of
tests that could be run each and every time a build was done. In either
scenario, a series of messages should be created that model several
different test scenarios. Once each of the scenarios has been run and
the results verified, the build is said to be "good."